Windows上のTorブラウザ用のSticky Password拡張機能のインストール
Sticky Passwordブラウザ拡張機能は、入力時に新しいデータを保存し、フォーム入力機能を最大限に活用したり、お気に入りのサイトにログインするときにパスワードを入力したりすることができますので、必要はありません。
Tor BrowserにSticky Password拡張機能をインストールすると、セキュリティと匿名性が最高レベルになります。 この手順では、インターネットアクティビティが追跡されないように保護されるだけでなく、パスワードと識別データも保護されます。
Tor Browser用のSticky Password拡張機能のインストール
-
デスクトップの右下隅にあるSticky Passwordアイコンをクリックして、Sticky Passwordメインウィンドウを開きます。

-
メニュー ボタンをクリックし、 設定 を選択します。

-
[サポートされているブラウザー]タブをクリックして、コンピューターでサポートされているブラウザーのスティッキーパスワードのリストを表示します。 Sticky Password拡張機能は、Uninstall というラベルの付いたボタンでリストされているすべてのブラウザにインストールされます。
-
Torブラウザに対応する [インストール] ボタンをクリックします。
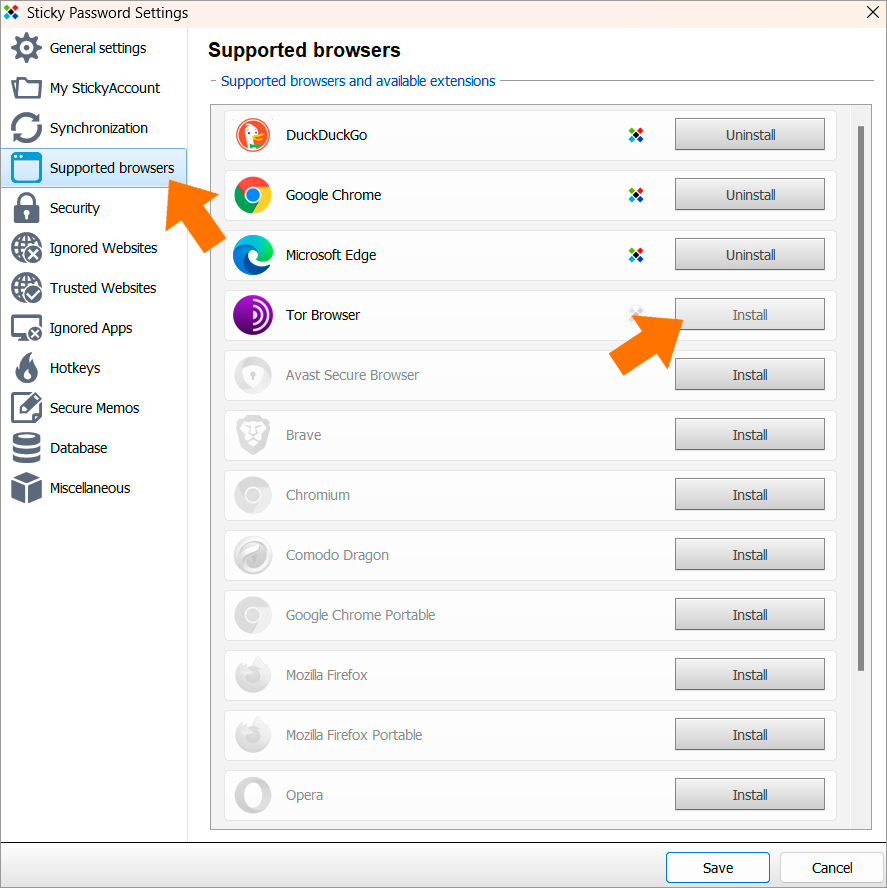
-
Torブラウザにリダイレクトされた後、[接続] ボタンをクリックします。

インストールを開始する前にTorブラウザが開かれていた場合は、[自動的に閉じる] ボタンをクリックして再起動する必要があります。

-
Firefoxアドオンサイトに移動ボタンをクリックします。

-
Firefoxに追加 をクリックします。
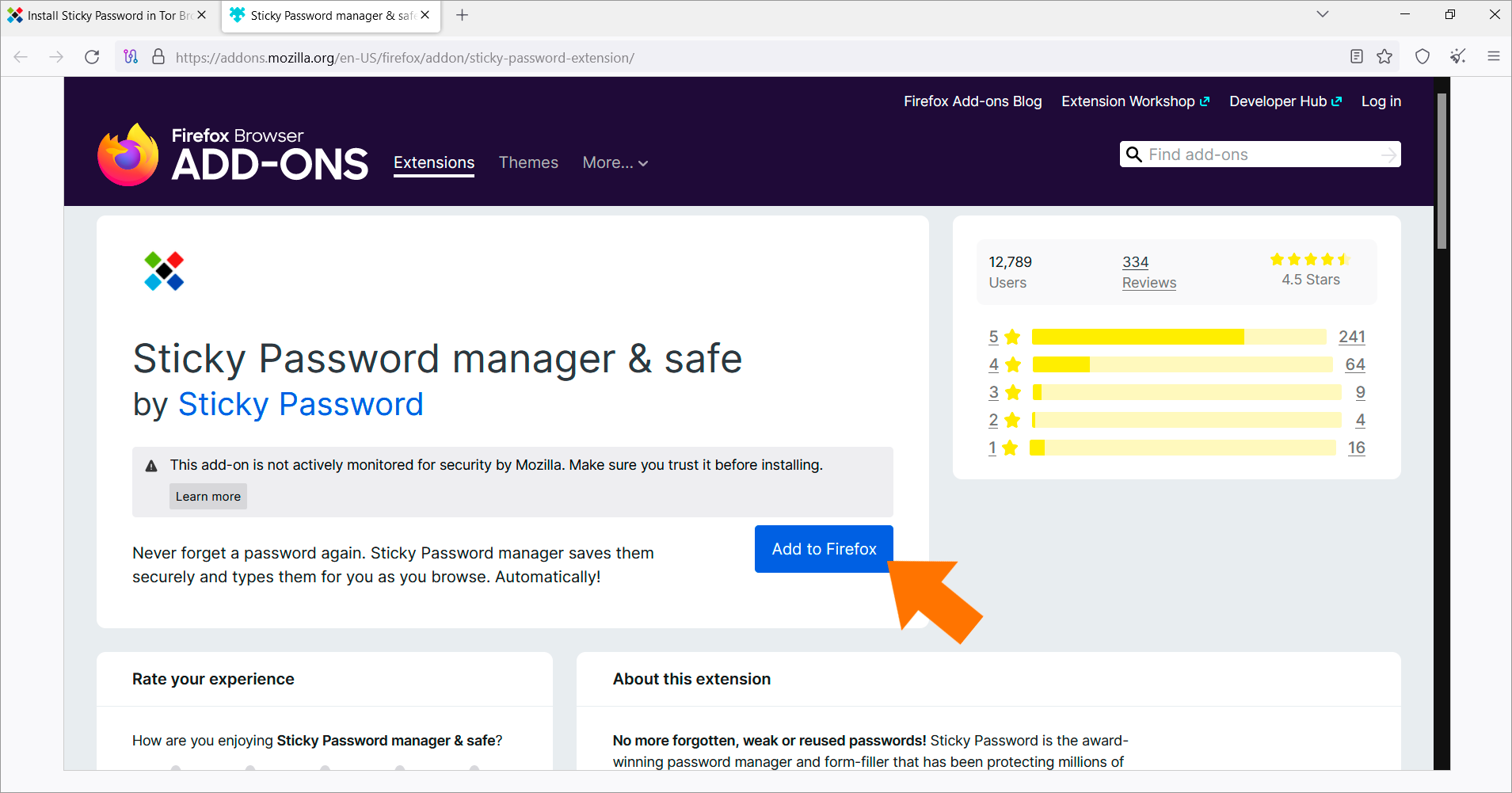
-
[インストールを続行] ボタンをクリックします。
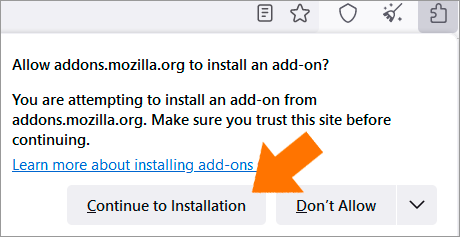
-
拡張機能をインストールするには、[追加] ボタンをクリックします。
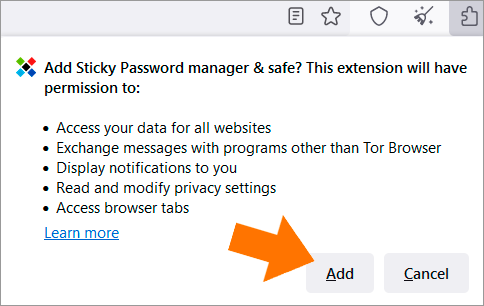
-
チェックボックスをオンにして、 プライベートウィンドウで実行 設定を有効にし、[Ok]をクリックします。

-
Sticky Password拡張機能がインストールされているので、アプリケーションに戻り、[Ok] をクリックして 保存します。

これで拡張機能がインストールされ、Torブラウザのツールバーにスティッキーパスワードアイコンが表示されます。 アイコンが表示されない場合は、拡張機能メニュー 内のブラウザによって非表示になっている可能性があります。あなたは簡単にブラウザのツールバーにピンすることができます。
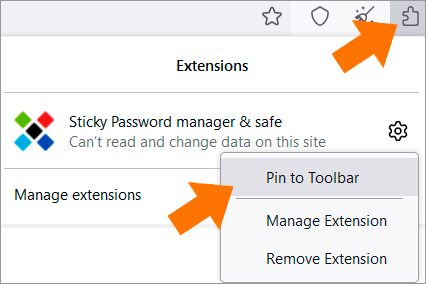
スティッキーパスワードのロックが解除されると、アイコンはフルカラーになります。 Sticky Passwordがロックされている場合、アイコンは灰色です。
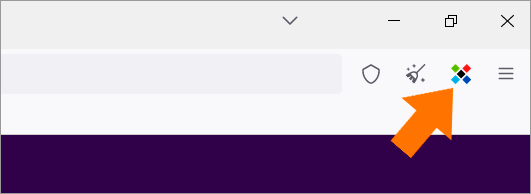
また、Torブラウザの拡張機能ページでSticky Password拡張機能を直接確認することもできます。 メニューアイコン–設定–拡張機能とテーマを クリックします。

新しいSticky Password拡張機能がインストールされており、ブラウザで有効になっています。

今、あなたは最も安全で快適なブラウジング体験を楽しむことができます。
