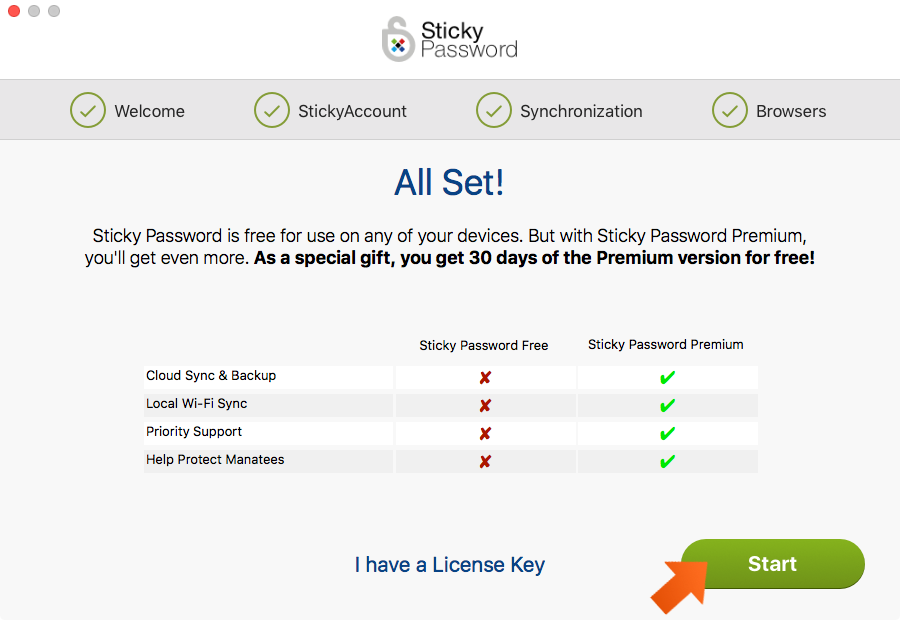Mac に Sticky Password をインストールする方法
Mac で Sticky Password を使い始めるのは簡単です。以下の手順に従ってください。
-
Sticky Password Web サイトから最新のビルドを ダウンロード します。ダウンロードしたファイルをダブルクリックし、アイコンをアプリケーション フォルダーにドラッグします。 Launchpad に移動し、初めて Sticky Password を起動して、初回実行ウィザードを開きます。
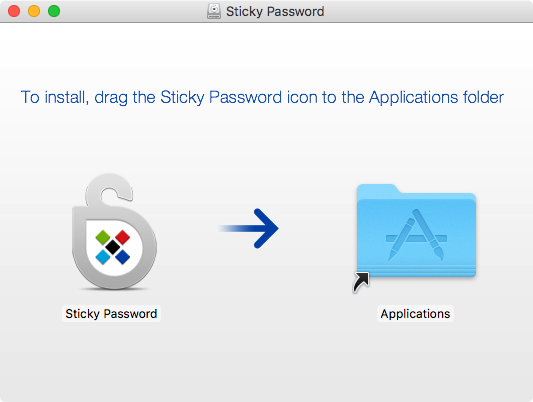
-
「次へ」をクリックします。
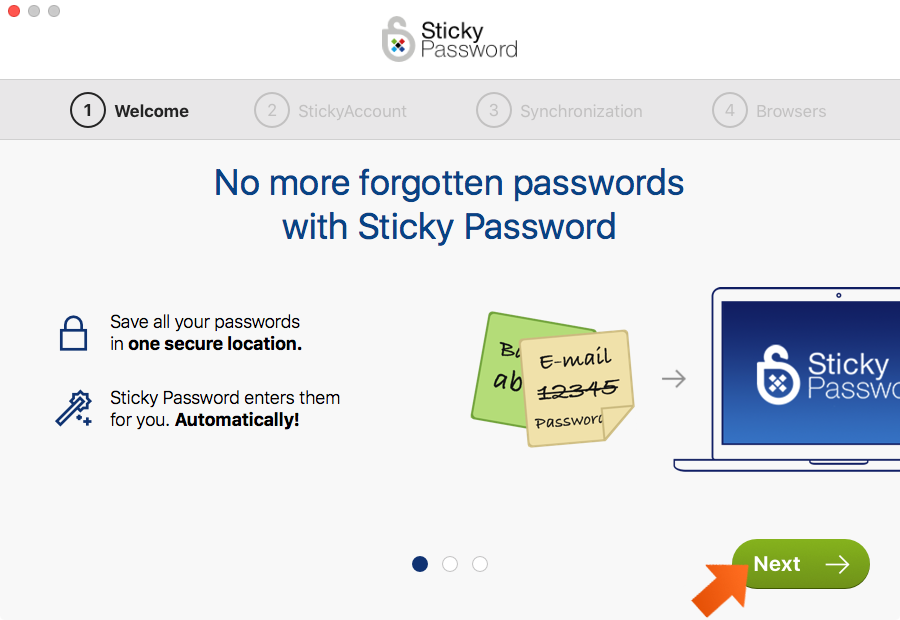
-
新しいアカウントを作成するか、既存のアカウントに接続するかを選択します。
Sticky Password を初めて使用する場合は、[新しいアカウントの作成] をクリックします。 StickyAccount は、Sticky Password ライセンスとデバイスを管理する安全なクラウド アカウントです。 Sticky パスワード同期を使用すると、すべてのデバイスでパスワードにアクセスできるようになります。
すでに StickyAccount をお持ちの場合は、「アカウントを持っています」をクリックして StickyAccount 認証資格情報を入力します。StickyID (最初にアカウントを設定したときに使用した電子メール アドレス) とマスター パスワードを入力するよう求められます。
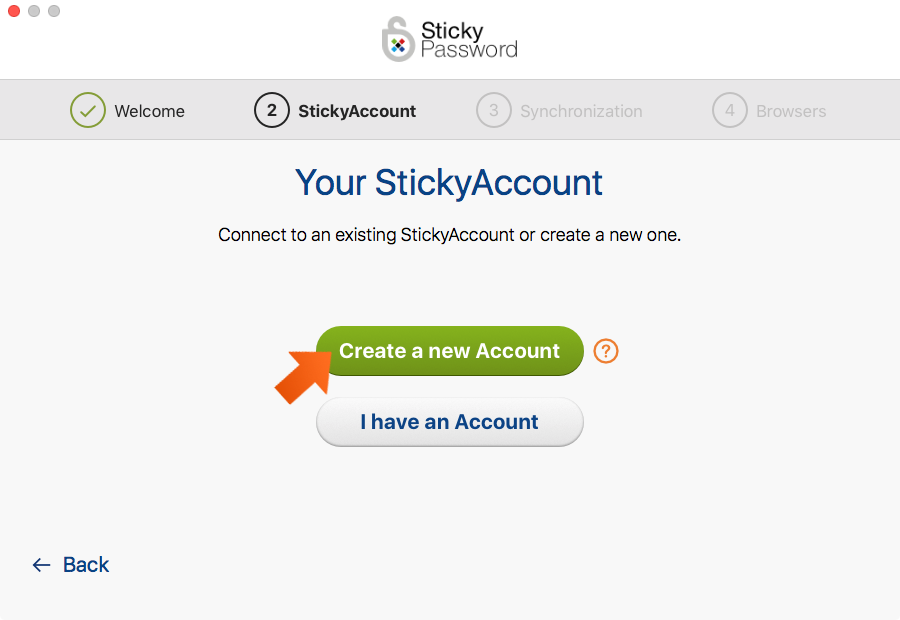
-
メールアドレスを入力してください。 電子メール アドレスは、同期と StickyAccount へのアクセスのための一意の識別子として必要です。これがあなたの個人用 StickyID になります。
マスターパスワードを作成します。 マスター パスワードは、Sticky パスワードのロックとロック解除、および StickyAccount へのログインに使用する強力なパスワードです。
注: 覚えておく必要があるパスワードはマスター パスワードのみです。これを使用して、暗号化されたデータベース内のパスワードを保護し、Sticky Password とクラウド アカウント間の接続を認証します。マスターパスワードを知っているのはあなただけです。
「アカウントの作成」をクリックします。
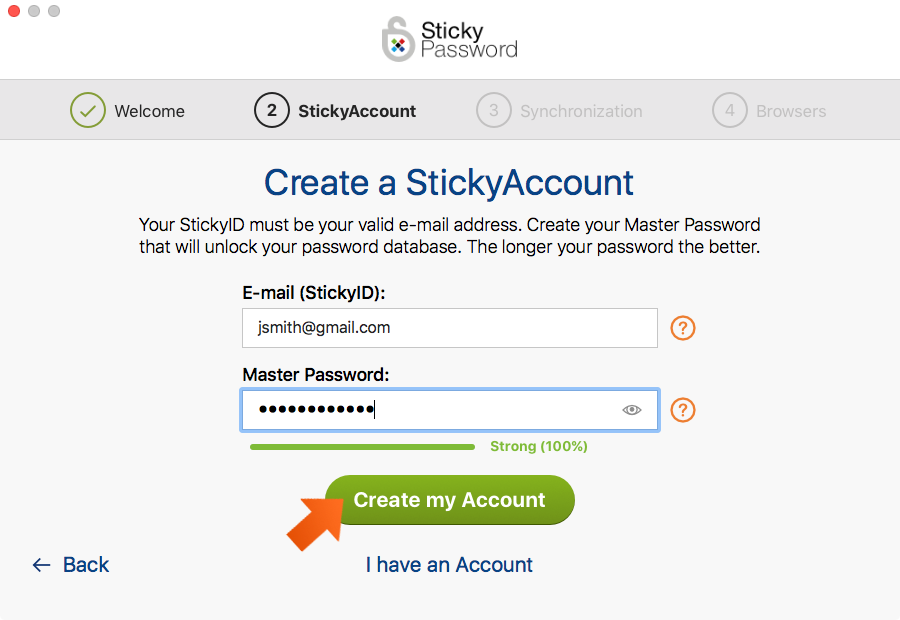
-
マスターパスワードを確認してください。
チェックボックスをオンにして、マスター パスワードを覚えておくことの重要性に関する情報を読んで理解したことを確認し、[知っています、続行] をクリックします。
注: 続行すると、ライセンス契約とプライバシー ポリシーに同意したことになります。
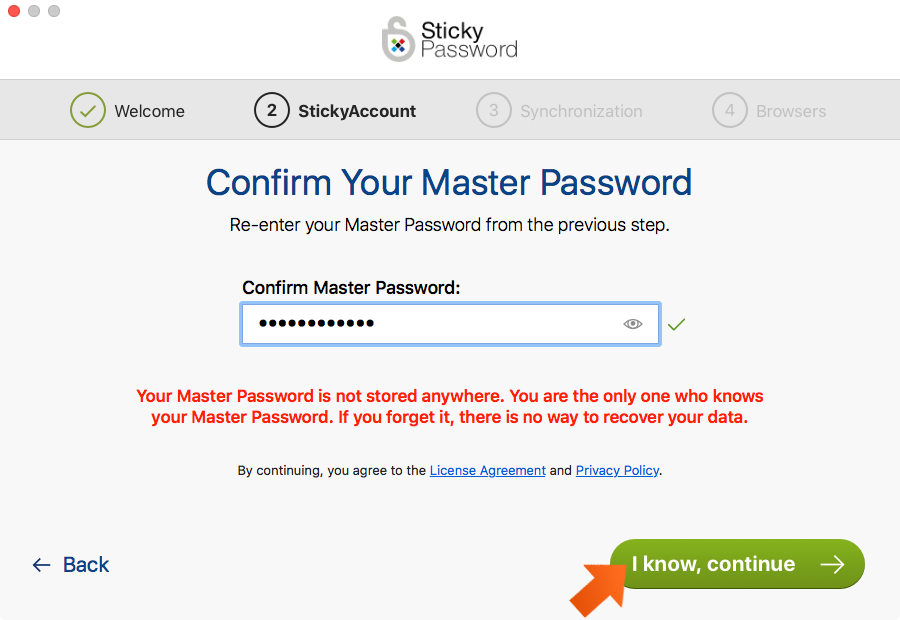
-
次の同期オプションのいずれかを選択します。
クラウド同期はデフォルトで有効になっています – 暗号化されたデータはすべてのデバイスでシームレスかつ安全に同期され、安全なクラウド サーバー経由でバックアップされます。データベースには、あなただけがアクセスでき、あなたのデバイス上でのみアクセスできます。
クラウド同期を無効にすると – 暗号化されたデータベースがデバイスから離れることはありません。インストール時の選択に関係なく、後で暗号化されたデータを同期するための設定を管理できます。
「続行」をクリックします。

-
Sticky Password がログイン情報、パスワード、オンライン フォームに入力できるようにするために、ブラウザ拡張機能がデフォルトのブラウザにインストールされます。 「今すぐ追加」をクリックします。
初回実行ウィザードは、デフォルトのブラウザにブラウザ拡張機能をインストールすることを提案します。 Mac にインストールされている Sticky Password でサポートされている他のブラウザがある場合は、メニュー (Sticky Password - ブラウザ拡張機能のインストール) からいつでもインストールできます。
選択した各ブラウザでブラウザ拡張機能のインストールを完了する必要があることに注意してください。 Safari、Chrome、Firefox ブラウザーで新しく開いたウィンドウの指示に従うだけです。 Safari, Google Chrome または Firefox のチュートリアルもご覧ください。
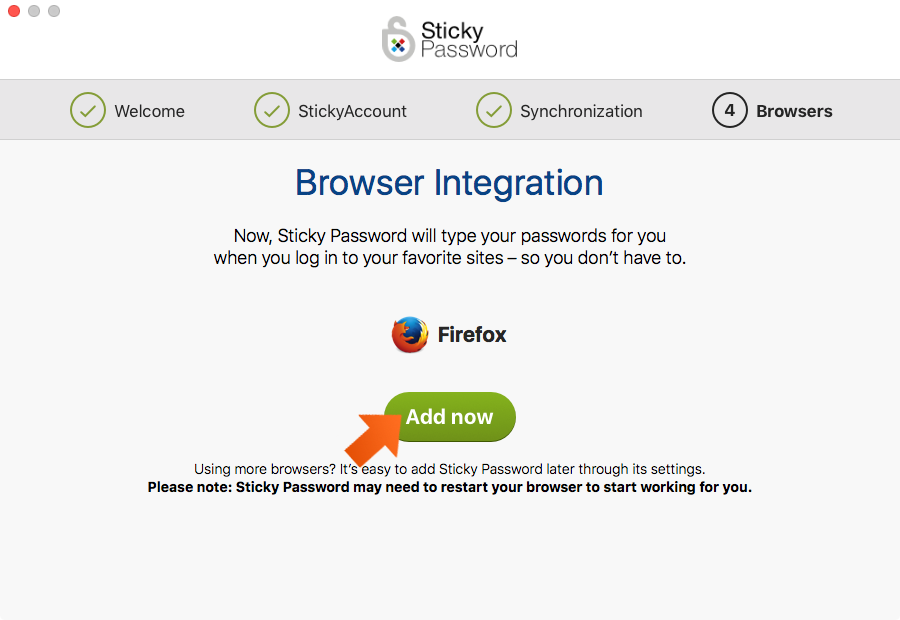
-
Sticky Password のインストールはこれですべてです。準備は完了です! 「開始」をクリックします。.